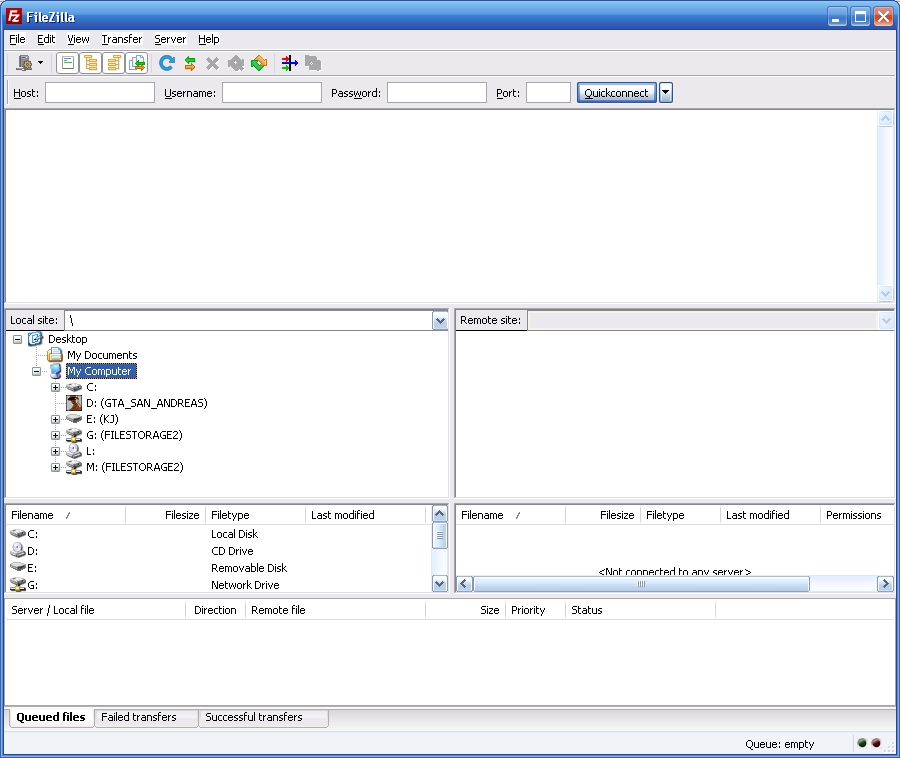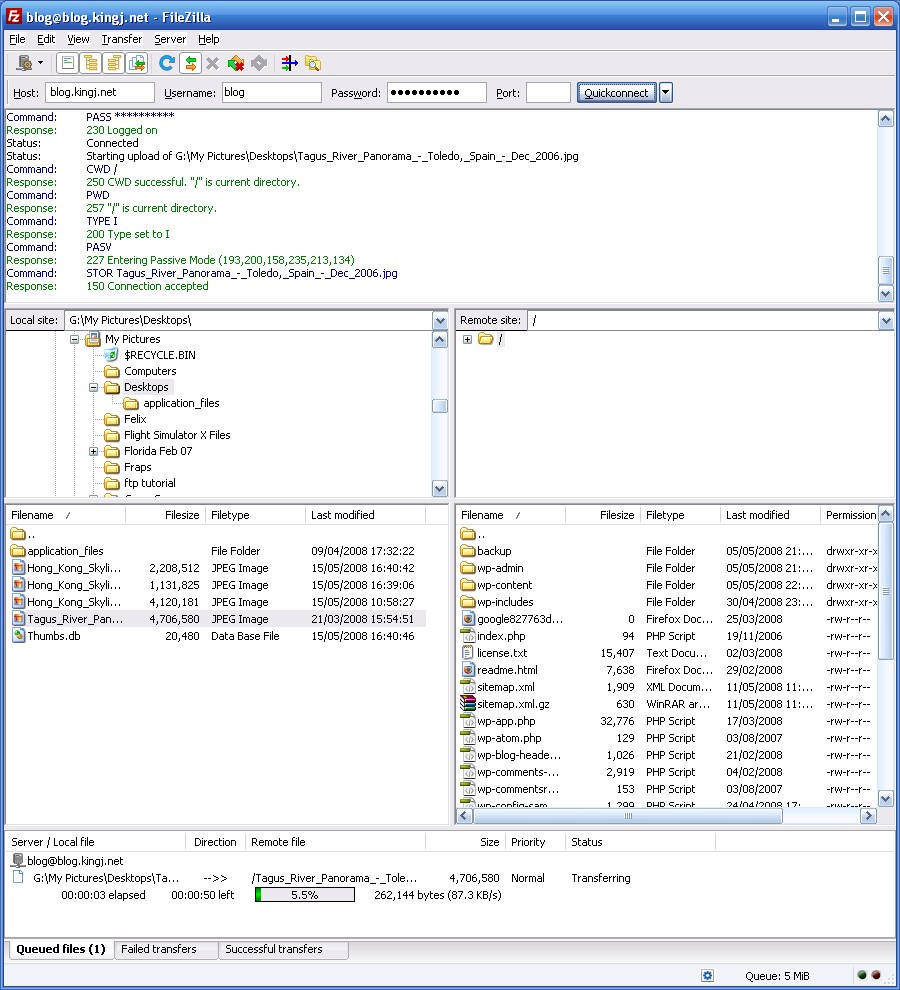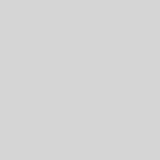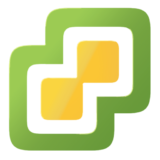How to use FTP
One thing i’ve come across while hosting games is the number of people that don’t know how to use FTP, or use a very bad method (i.e web based 3rd party FTP sites). So, i’m going to show you how to use FTP properly.
This tutorial is aimed at Windows users, those that use other operating systems will probably be able to follow these instructions with a bit of alteration.
First thing is to select your FTP client, which enables you to connect to the FTP server. While most operating systems have one, it’s quite lacking – it works but you’re going to have fun getting it to do that. Therefore, I recommend FileZilla, a free FTP client that works on most operating systems (Windows / Mac / Linux). I use FileZilla and hence it’s going to be the basis of this tutorial. Download it here. I’m going to assume you know how to use an installer.
Once installed, simply run FileZilla. On Windows, you will find it in Start > All Programs > FileZilla FTP Client > FileZilla. You should then be presented with the following screen;
Lets go over the basic functionality of this screen. The boxes at the top that read “Host”, “Username”, “Password” and “Port” are where you enter the details of the FTP server you want to connect to, then click QuickConnect to connect to it.
The currently empty box under this will show you the status of the FTP, the messages it shows might not be understandable by you, but if you’re having problems with your FTP, the host will need to see this to help with your problem.
The box on the left shows your local files, on your computer. When connected, the box on the right will show the contents of the remote server.
Finally, the box at the bottom will show you the progress of your transfers, if you have any.
So, enter in the FTP information that your host gave you and click quickconnect. You can leave the port box blank unless your host has told you to use a port other than 21.
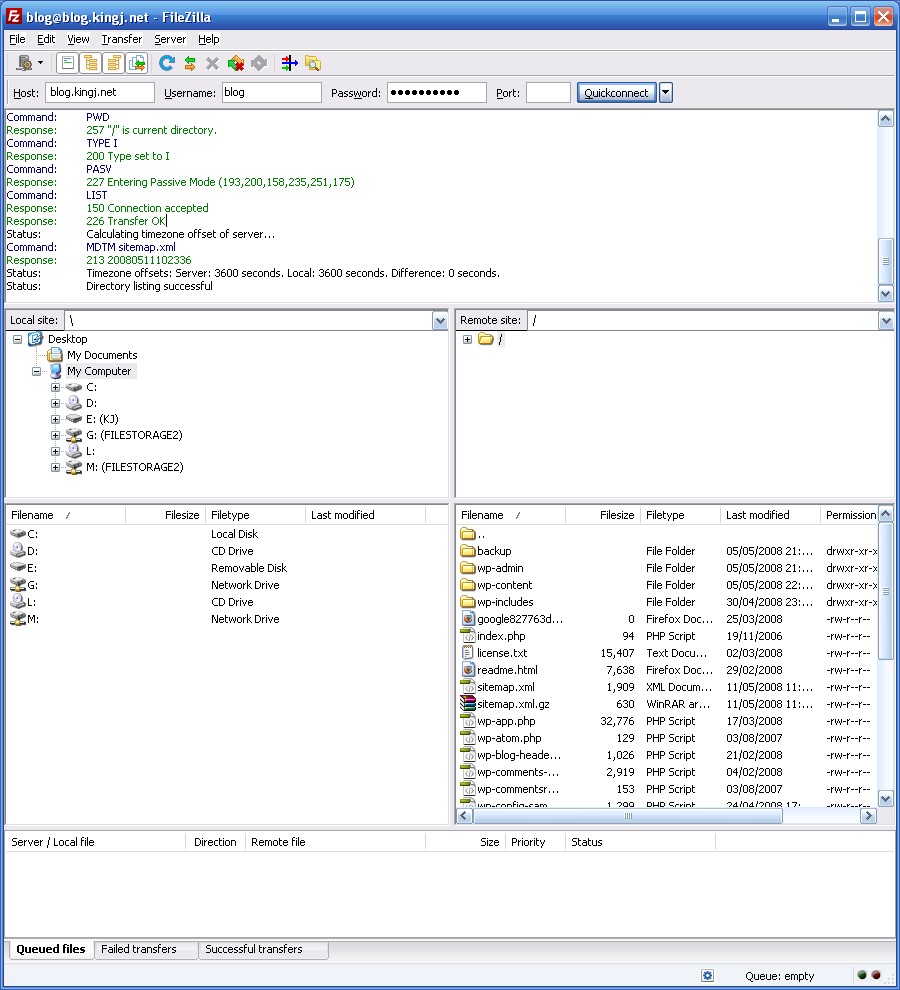
So, you’ve now connected, the box on the right is now filled with the contents of the remote server, if you’ve just got FTP access there might not be anything there – hence you have to upload files. The screenshot above shows me connecting to the FTP site for this blog, hence all the blog files are seen on the right side.
Now, I want to upload a picture, so I simply browse to the location of the picture on my computer on the left and drag the file I want to transfer over to the remote site on the right. Now at the bottom you can see that there is a progress bar showing how the transfer is going, along with an estimated time. If you transfer multiple files, then you will see multiple file transfers reported.
It is that simple, and the process can work in reverse too, you can copy files from remote to local. FileZilla has many other features too, such as detecting when a local file is changed and prompts you to upload it. No matter what your needs, FileZilla can probably fufill them, plus it’s free!
I highly recommend FileZilla over any other solution, while others might have better features such as Synchronisation, they are not exactly free. If you’re currently using your operating system’s inbuilt FTP or another client which isn’t working for you, get FileZilla now.